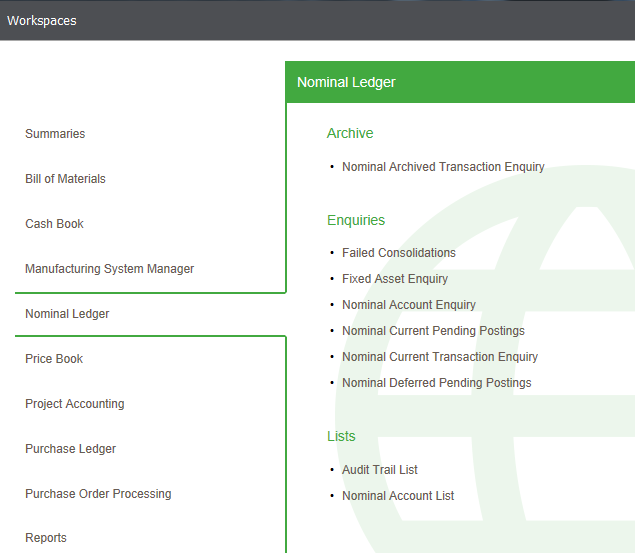Pricing workspaces
Note: There are no pricing enquiry forms. All enquiries are done using workspaces.
Use the pricing workspaces to investigate and find information about your pricing structure.
You can amend workspaces to display data to suit your business processes or current task. You can use the filter options and column selector to choose the data that is displayed.
You can use the Workspace Designer to change the content or to create your own workspaces. You can add or remove content and change the available actions, the reports, the columns and how they are displayed, the default filters used for the toolbar filter and so on.
In the desktop application, workspaces can be opened from the Workspaces option on the main menu or from the options available on the Enquiries and other menus within each module.
If you open workspaces in a web browser, you select the module and then the workspace required. For example, selecting a workspace for the Nominal Ledger would be done by selecting Nominal Ledger and then the required workspace.
The following workspaces are available in Price Book:
If you are a desktop user:
Open: Price Book > Enquiries > Customer Prices.
Open: Workspaces > Price Book > Customer Pricing Enquiry.
If you are a web user:
Open: ![]() Tools > Show Workspaces in Browser, sign in, select Company and click Connect.
Tools > Show Workspaces in Browser, sign in, select Company and click Connect.
- Select Price Book > Customer Pricing Enquiry.
Alternatively from outside the Sage 200 app if you are a web user:
Open: Sign in to the Self Service web app, select Company and click Connect.
- Select Price Book > Customer Pricing Enquiry.
Use this to see information about your customer price lists.
You can:
- Highlight a customer and see the stock item prices for that customer.
-
Open a related workspace with the content already filtered. For example, if you want to see the customer's discount, select the customer (using the check box) and choose Actions > Customer Discounts Enquiry. The Customer Discounts Enquiry workspace opens with the list customers filtered.
Note: This option is not available if you have more than one row selected.
- Sort and filter the list of customers. Use the filter options to see information such as customers by discount group, or customers by price band.
- Sort and filter the list of stock items. Use the filter options to see information such as such items that use standard prices.
- Find a specific customer or stock item. For example, use the toolbar filter to find a customer by reference or name or a stock item by item code or name.
- Print a list of the customers or item prices that you are interested in.
- Export the list of customers or item prices that you are interested in to an Excel spreadsheet.
If you are a desktop user:
Open: Price Book > Enquiries > Customer Discounts.
Open: Workspaces > Price Book > Customer Discounts Enquiry.
If you are a web user:
Open: ![]() Tools > Show Workspaces in Browser, sign in, select Company and click Connect.
Tools > Show Workspaces in Browser, sign in, select Company and click Connect.
- Select Price Book > Customer Discounts Enquiry.
Alternatively from outside the Sage 200 app if you are a web user:
Open: Sign in to the Self Service web app, select Company and click Connect.
- Select Price Book > Customer Discounts Enquiry.
Use this to see information about your customer discounts.
You can:
- Highlight a customer and see the order value discounts, product group discounts, stock item discounts for that customer. In addition you can see the other customers in the same discount groups.
-
Open a related workspace with the content already filtered. For example, if you want to see the customer details, select the customer (using the check box) and choose Actions >. The Customer Account Enquiry workspace opens with the list customers filtered.
Note: This option is not available if you have more than one row selected.
- Sort and filter the lists of customers or discounts. Use the filter options to see information such as all customers in a discount group or customers by price band.
- Find a specific customer or stock item. For example, use the toolbar filter to find a customer by reference, name or price band.
- Print a list of the customers or discounts that you are interested in.
- Export the list of customers or discounts that you are interested in to an Excel spreadsheet.
If you are a desktop user:
Open: Price Book > Enquiries > Stock Item Prices.
Open: Workspaces > Price Book > Stock Item Pricing Enquiry.
If you are a web user:
Open: ![]() Tools > Show Workspaces in Browser, sign in, select Company and click Connect.
Tools > Show Workspaces in Browser, sign in, select Company and click Connect.
- Select Price Book > Stock Item Pricing Enquiry.
Alternatively from outside the Sage 200 app if you are a web user:
Open: Sign in to the Self Service web app, select Company and click Connect.
- Select Price Book > Stock Item Pricing Enquiry.
Use this to see details of your stock item prices.
You can:
- Highlight a stock item and see the all the prices for that stock item.
-
Open a related workspace with the content already filtered. For example, if you want to see the stock item details, select the stock item (using the check box) and choose Actions > Stock Status Enquiry. The Stock Status Enquiry workspace opens with the list of stock items filtered.
Note: This option is not available if you have more than one row selected.
- Sort and filter the list of stock items. Use the filter options to see information such as stock items by product group.
- Find a specific stock item or price band. For example, use the toolbar filter to find a stock item by reference or name.
- Print a list of the stock items or prices that you are interested in.
- Export the list of stock items or prices that you are interested in to an Excel spreadsheet.
If you are a desktop user:
Open: Price Book > Enquiries > Stock Item Discounts.
Open: Workspaces > Price Book > Stock Item Discounts Enquiry.
If you are a web user:
Open: ![]() Tools > Show Workspaces in Browser, sign in, select Company and click Connect.
Tools > Show Workspaces in Browser, sign in, select Company and click Connect.
- Select Price Book > Stock Item Discounts Enquiry.
Alternatively from outside the Sage 200 app if you are a web user:
Open: Sign in to the Self Service web app, select Company and click Connect.
- Select Price Book > Stock Item Discounts Enquiry.
Use this to see information about item and product group discounts for your stock items.
You can:
- Highlight a stock item and see the product group discounts and stock item discounts for that customer as well as the customers for the discount group or stock item discount.
-
Open a related workspace with the content already filtered. For example, if you want to see the stock item details, select the stock item (using the check box) and choose Actions > Stock Status Enquiry. The Stock Status Enquiry workspace opens with the list customers filtered.
Note: This option is not available if you have more than one row selected.
- Sort and filter the lists of stock items. Use the filter options to see information such as all items per product group.
- Find a specific stock item. For example, use the toolbar filter to find an item by code or name.
- Print a list of the stock items or discounts that you are interested in.
- Export the list of stock items or discounts that you are interested in to an Excel spreadsheet.
Note: This is a workspace equivalent to the desktop list in Sage 200.
If you are a desktop user:
Open: Workspaces > Price Book > Price Book List.
If you are a web user:
Open: ![]() Tools > Show Workspaces in Browser, sign in, select Company and click Connect.
Tools > Show Workspaces in Browser, sign in, select Company and click Connect.
- Select Price Book > Price Book List.
Alternatively from outside the Sage 200 app if you are a web user:
Open: Sign in to the Self Service web app, select Company and click Connect.
- Select Price Book > Price Book List.
Use this to see your standard price list.
You can:
- Sort and filter the list of stock items. Use the filter options to see information such as the price of stock items by product group.
- Find a specific stock item. For example, use the toolbar filter to find a stock item by reference or name.
- Print a list of the stock item prices that you are interested in.
- Export the list of stock item prices that you are interested in to an Excel spreadsheet.